The hardware and bandwidth for this mirror is donated by METANET, the Webhosting and Full Service-Cloud Provider.
If you wish to report a bug, or if you are interested in having us mirror your free-software or open-source project, please feel free to contact us at mirror[@]metanet.ch.
chattr is an interface to LLMs (Large Language Models).
It enables interaction with the model directly from RStudio and
Positron. chattr allows you to submit a prompt to the LLM
from your script, or by using the provided Shiny Gadget.
This package’s main goal is to aid in exploratory data analysis (EDA) tasks. The additional information appended to your request, provides a sort of “guard rails”, so that the packages and techniques we usually recommend as best practice, are used in the model’s responses.
To install the CRAN version of this package use:
install.packages("chattr")If you wish to use the development version use:
pak::pak("mlverse/chattr")Starting with version 0.3, chattr integrates with LLM’s
via the ellmer
package. ellmer has a growing list of LLM integrations,
including OpenAI,
Gemini,
Deepseek
and others.
There are several ways to let chattr know which LLM to
use:
Pre-set an R option - Pass the
ellmer connection command you wish to use in the
.chattr_chat option, for example:
options(.chattr_chat = ellmer::chat_anthropic()). If you
add that code to your .Rprofile, chattr will use
that as the default model and settings to use every time you start an R
session. Use the usethis::edit_r_profile() command to
easily edit your .Rprofile
Use an ellmer object - You can pass
an ellmer chat object directly to
chattr_use():
my_chat <- ellmer::chat_anthropic()
chattr_use(my_chat)Named model - You pass one of several
pre-defined provider/model setups. These setups are represented by
labels set by chattr. At this time, the combinations cover
3 providers: OpenAI, Databricks, and Ollama. To use, simply pass the
label to chattr_use. To see a full list of the available
pre-defined combinations and their argument values see Available models. For example, if you wish
to use OpenAI’s GPT 4.1 Nano model, you simply pass the corresponding
label:
chattr_use("gpt41-nano")Select one from a menu (legacy) - If nothing is
passed to chattr_use(), and no option is set,
chattr will try to create the ellmer chat for
you. It will try to figure if you have authentication tokens for
OpenAI, Databricks, and checks if
Ollama is running on your machine. chattr
then returns a menu based on the providers it was able to find:
chattr_use()
── chattr - Available models
Select the number of the model you would like to use:
1: Databricks - databricks-dbrx-instruct (databricks-dbrx)
2: Databricks - databricks-meta-llama-3-3-70b-instruct (databricks-meta-llama31-70b)
3: Databricks - databricks-mixtral-8x7b-instruct (databricks-mixtral8x7b)
4: OpenAI - Chat Completions - gpt-4.1-mini (gpt41-mini)
5: OpenAI - Chat Completions - gpt-4.1-nano (gpt41-nano)
6: OpenAI - Chat Completions - gpt-4.1 (gpt41)
7: OpenAI - Chat Completions - gpt-4o (gpt4o)
8: Ollama - llama3.2 (ollama)
Selection: For convenience, chattr contains some provider/model
combinations that you can use by passing what is under Use
value to chattr_use():
| Model & Provider | Use value |
|---|---|
| DBRX (Databricks) |
databricks-dbrx
|
| Meta Llama 3.3 70B (Databricks) |
databricks-meta-llama31-70b
|
| Mixtral 8x7b (Datbricks) |
databricks-mixtral8x7b
|
| GPT 4.1 Mini (OpenAI) |
gpt41-mini
|
| GPT 4.1 Nano (OpenAI) |
gpt41-nano
|
| GPT 4.1 (OpenAI) |
gpt41
|
| GPT 4 Omni (OpenAI) |
gpt4o
|
| Llama 3.2 (Ollama) |
ollama
|
If the provider and/or model you wish to use is not listed in the
table above, you can create an ellmer chat connection
directly. And then pass that chat object to chattr_use().
Here is a list of the providers that are currently available in that
package:
ellmer::chat_anthropic()ellmer::chat_aws_bedrock()ellmer::chat_azure_openai()ellmer::chat_cloudflare()ellmer::chat_databricks()ellmer::chat_deepseek()ellmer::chat_github()ellmer::chat_google_gemini()ellmer::chat_google_vertex()ellmer::chat_groq()ellmer::chat_huggingface()ellmer::chat_mistral()ellmer::chat_ollama()ellmer::chat_openai()ellmer::chat_openrouter()ellmer::chat_perplexity()ellmer::chat_snowflake()
The main way to use chattr is through the Shiny Gadget
app. By default, in RStudio the app will run inside the Viewer pane.
chattr_use("ollama")
chattr_app()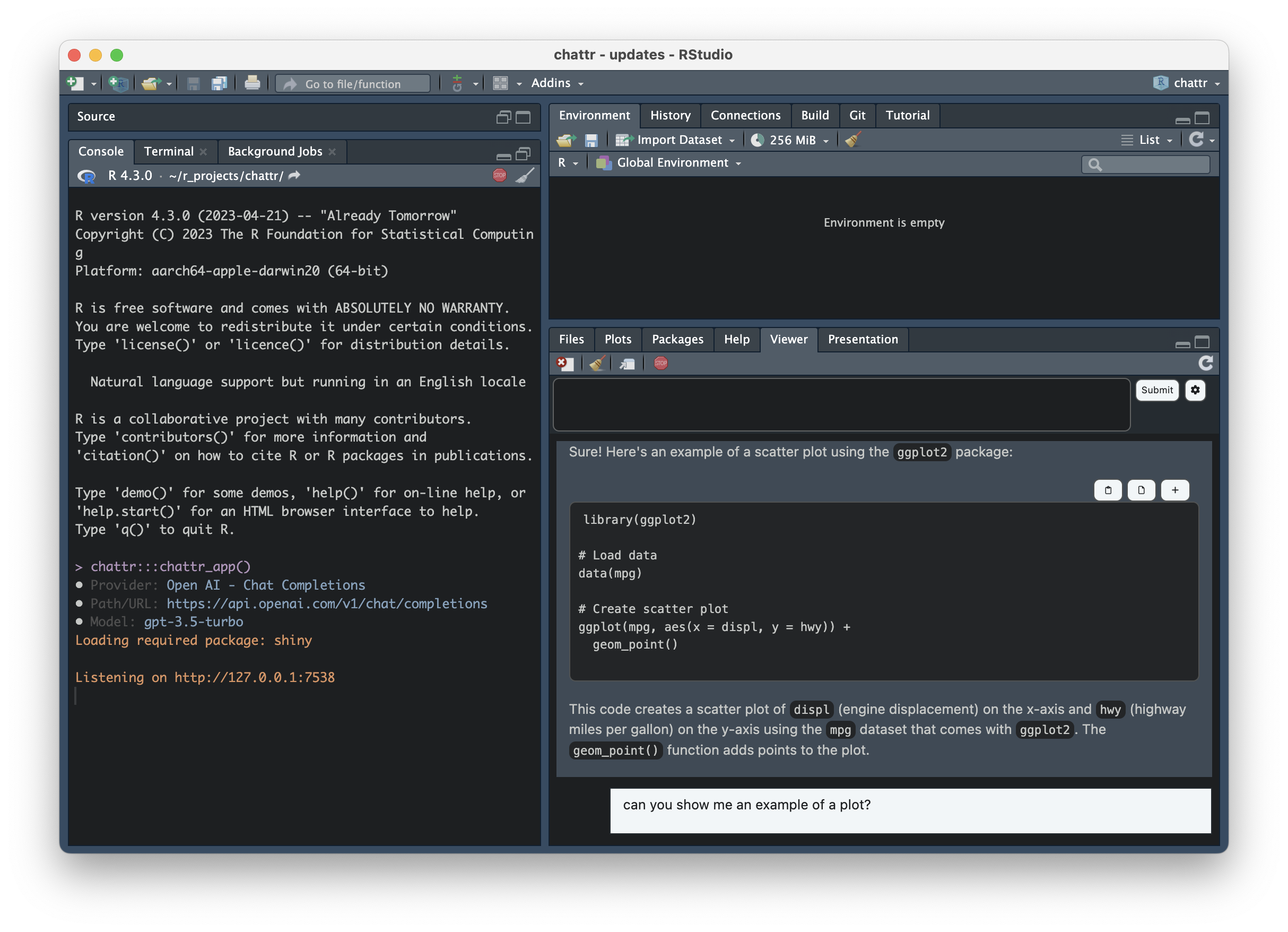
After the LLM finishes its response, the chattr app
processes all markdown code chunks. It will place three convenience
buttons:
Copy to clipboard - It will write the code inside the chunk to your clipboard.
Copy to document - It will copy-paste the code
directly to where the app was called from. If the app is started while
working on a script, chattr will copy the code to that same
script.
Copy to new script - It creates a new R script in the RStudio IDE, and copies the content of the chunk directly to it. Very useful when the LLM writes a Shiny app for you
A lot of effort was put in to make the app’s appearance as close as possible to the IDE. This way it feels more integrated with your work space. This includes switching the color scheme based on the current RStudio theme being light, or dark.
The settings screen can be accessed by clicking on the “gear” button. The screen that opens will contain the following:
Save and Open chats - This is an early experiment to allow us to
save and retrieve past chats. chattr will save the file in
an RDS format. The main objective of this feature, is to be able to see
past chats, not to continue previous conversations with the
LLM.
Prompt settings - In this section you can change the additional information attached to your prompt. Including the number of max data files, and data frames sent to the LLM.
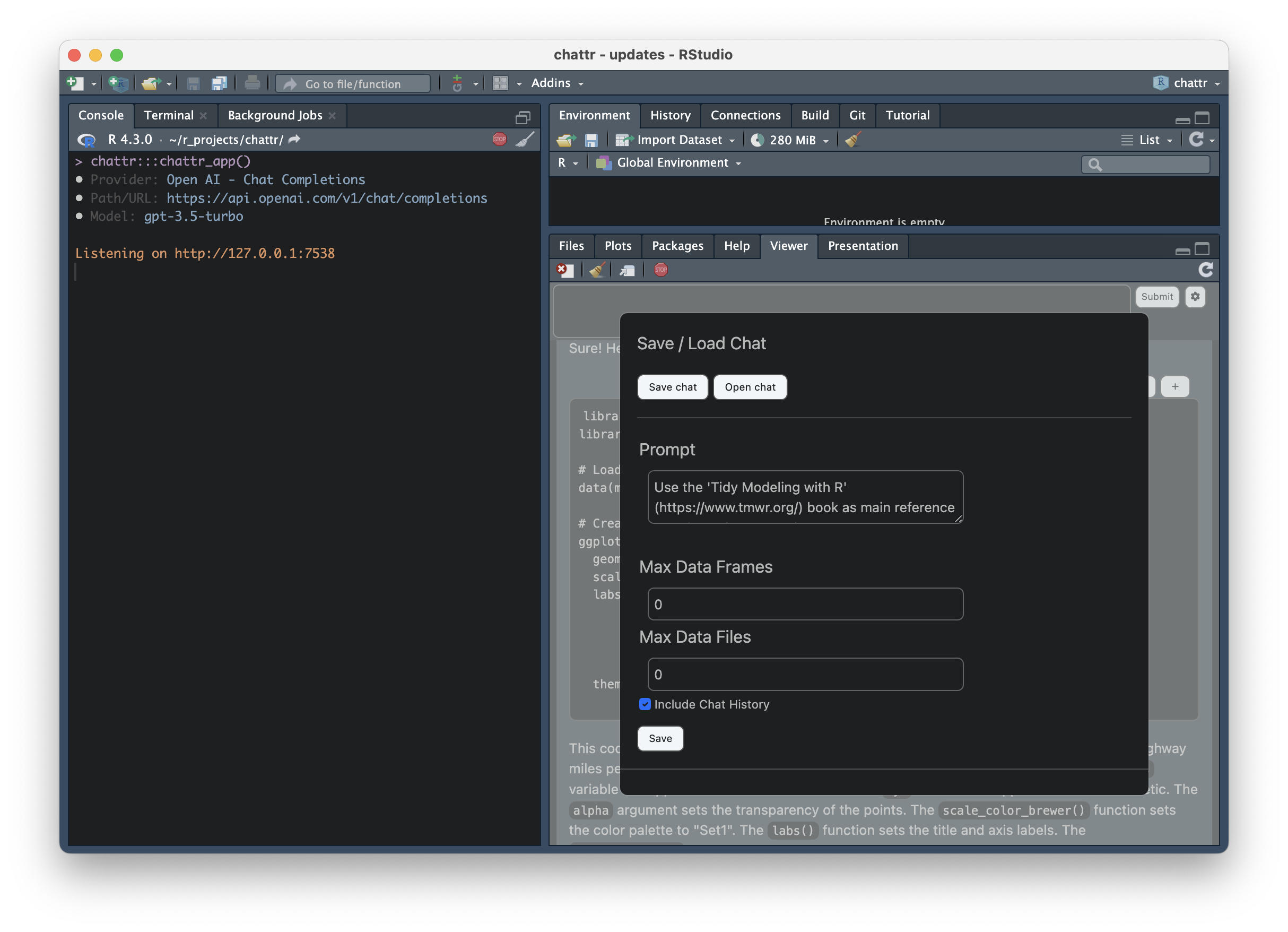
Apart from the Shiny app, chattr provides two more ways
to interact with the LLM. For details, see: Other
interfaces
chattr enriches your request with additional
instructions, name and structure of data frames currently in your
environment, the path for the data files in your working directory. If
supported by the model, chattr will include the current
chat history.
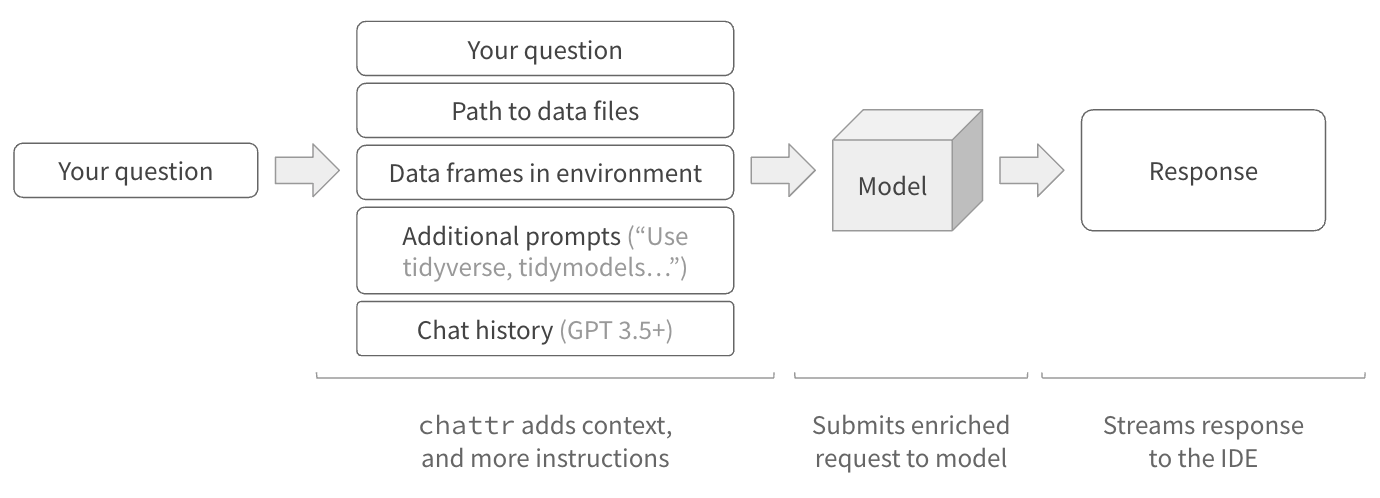
To see what chattr will send to the model, set the
preview argument to TRUE:
library(chattr)
data(mtcars)
data(iris)
chattr_use("gpt4o")
#>
#> ── chattr
#> • Provider: OpenAI - Chat Completions
#> • Model: gpt-4o
#> • Label: GPT 4 Omni (OpenAI)
chattr(preview = TRUE)
#>
#> ── chattr ──────────────────────────────────────────────────────────────────────
#>
#> ── Preview for: Console
#> • Provider: OpenAI - Chat Completions
#> • Model: gpt-4o
#> • Label: GPT 4 Omni (OpenAI)
#> • temperature: 0.01
#> • max_tokens: 1000
#> • stream: TRUE
#>
#> ── Prompt:The best way to access chattr’s app is by setting up a
keyboard shortcut for it. This package includes an RStudio Addin that
gives us direct access to the app, which in turn, allows a
keyboard shortcut to be assigned to the addin. The name
of the addin is: “Open Chat”. If you are not familiar with how to assign
a keyboard shortcut see the next section.
Select Tools in the top menu, and then select Modify Keyboard Shortcuts
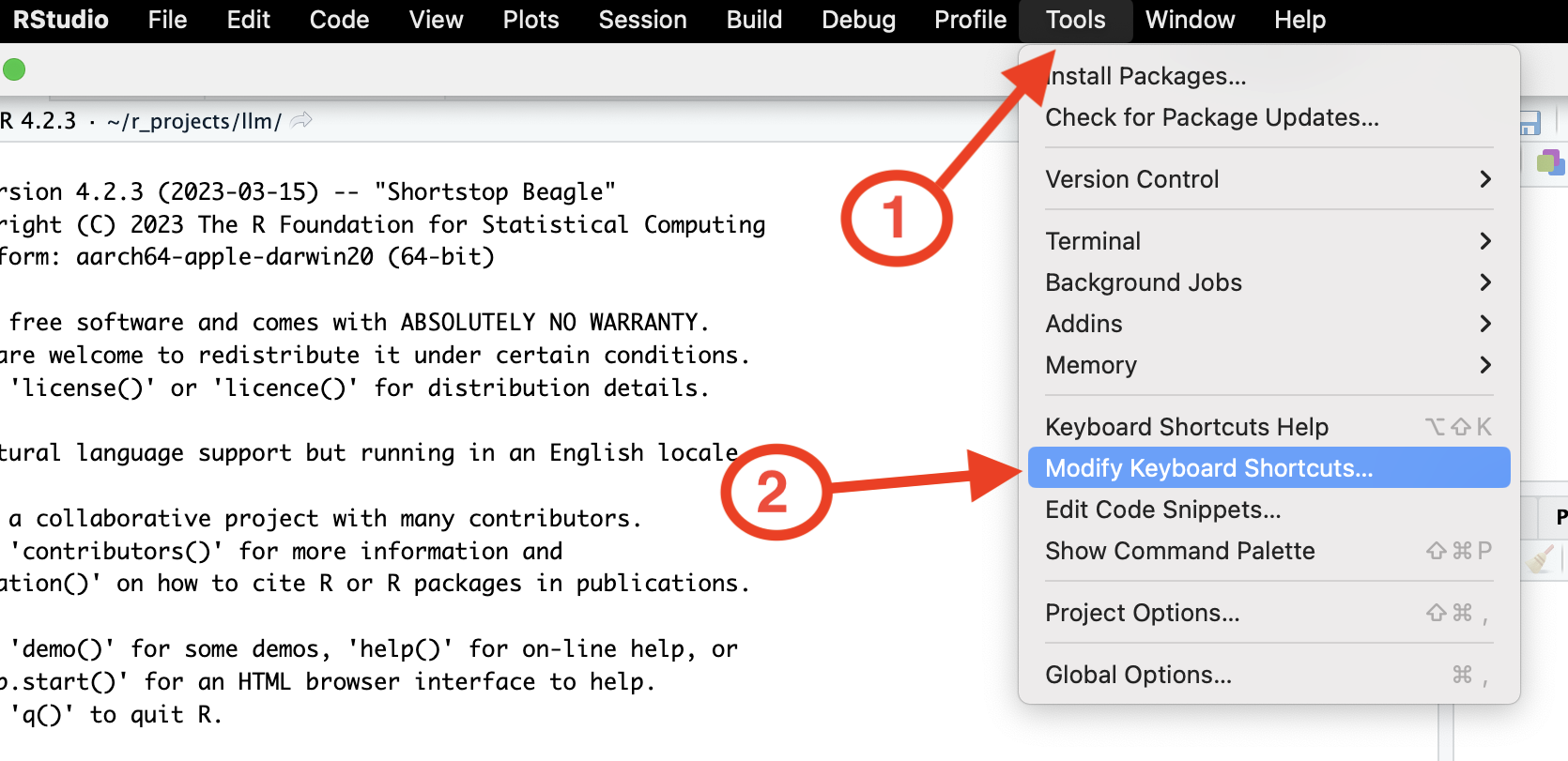
Search for the chattr adding by writing “open chat”,
in the search box
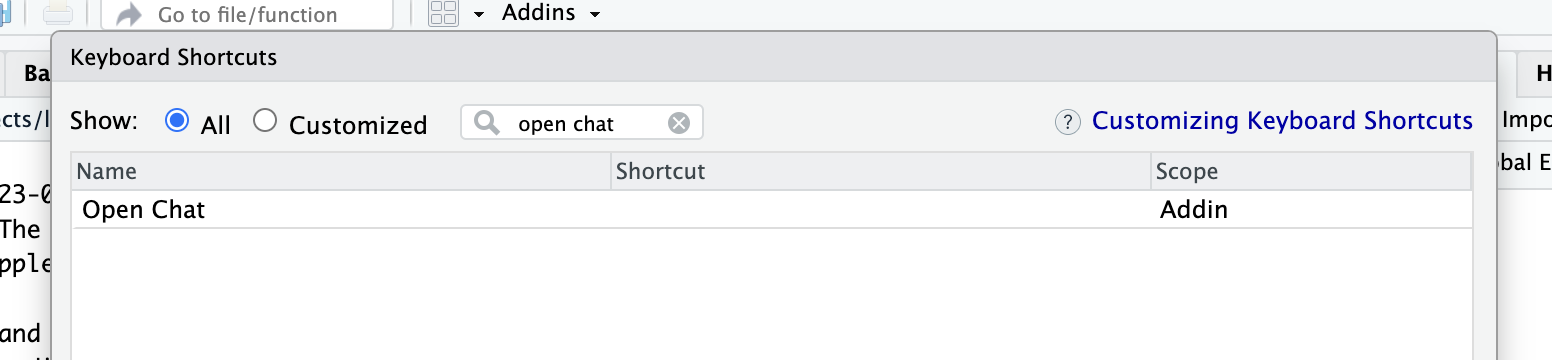
To select a key combination for your shortcut, click on the Shortcut box and then type press the key combination in your keyboard. In my case, I chose Ctrl+Shift+C
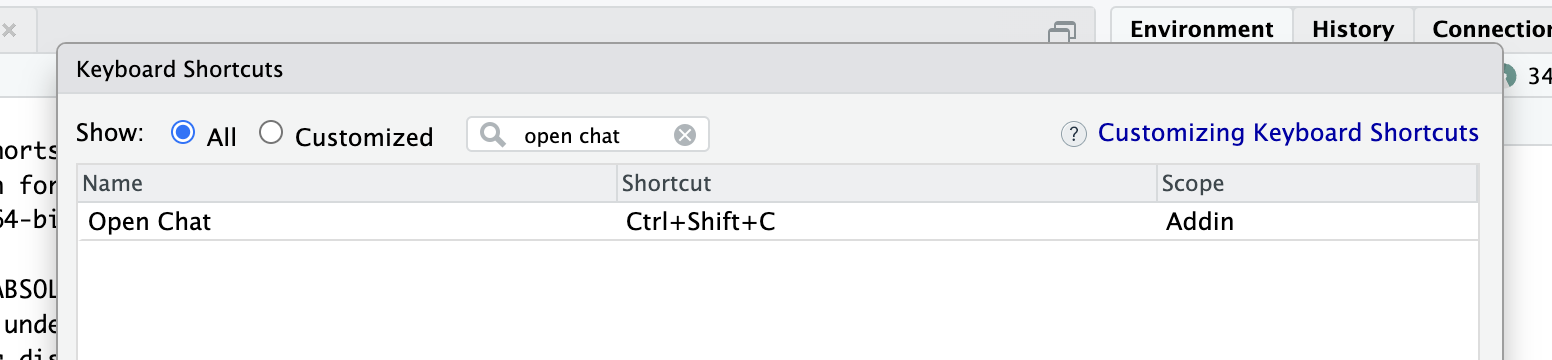
These binaries (installable software) and packages are in development.
They may not be fully stable and should be used with caution. We make no claims about them.