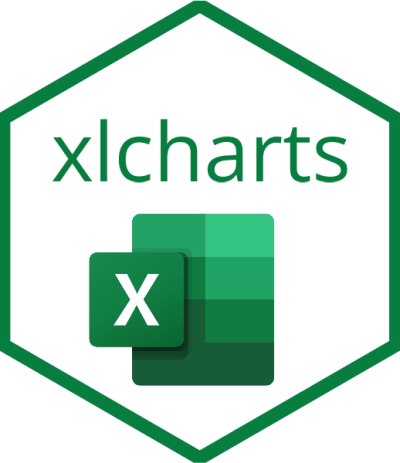
The hardware and bandwidth for this mirror is donated by METANET, the Webhosting and Full Service-Cloud Provider.
If you wish to report a bug, or if you are interested in having us mirror your free-software or open-source project, please feel free to contact us at mirror[@]metanet.ch.
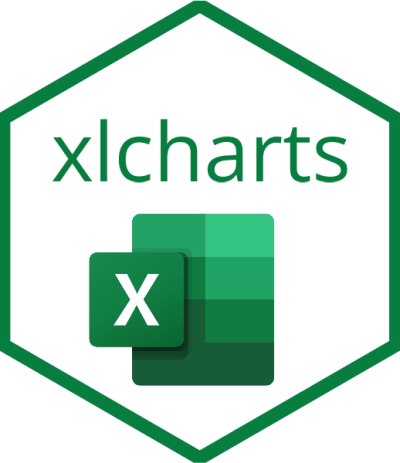
xlcharts, an R interface to OpenPyXL to create native Excel charts and work with Microsoft Excel files.
xlcharts was born from the lack of existing R packages to create native Excel charts and make advanced customization on Microsoft Excel files.
It is an R wrapper for the OpenPyXL Python library using the reticulate R package under the hood. The xlcharts documentation is a partial replica of the OpenPyXL documentation, where Python code is replaced by R code (when possible).
All kudos goes to Eric Gazoni, Charlie Clark and other authors for developing the OpenPyXL Python library.
FULL DOCUMENTATION AT www.felixluginbuhl.com/xlcharts
install.packages("xlcharts")
# development version from GitHub:
#devtools::install_github("lgnbhl/xlcharts")If Miniconda is not install on your machine, an R prompt should ask you if you want to install it after loading the xlcharts R package. Type “Y” for “yes”.
library(xlcharts)Would you like to install Miniconda? [Y/n]:You can also install Miniconda using the reticulate R package.
reticulate::install_miniconda()Then you have to install the OpenPyXL Python library.
xlcharts::install_openpyxl()You can also specify a desired location for Python before interacting with the functions of the R package.
#reticulate::use_virtualenv("~/pythonenvs/userenv")If you failed to install “openpyxl” with “xlcharts” functions, you can try using the “reticulate” R package:
reticulate::install_python()Once Python is installed in your machine, you can install “openpyxl” from the terminal:
python3 -m pip install openpyxlTo prevent potential formatting issue, we will always load data from an existing Excel file.
If you have a dataframe in R, you can simply write it as an Excel
file using the write_xlsx() function imported from the writexl R package.
library(xlcharts)
treeData <- data.frame(
"Type" = c("Maple", "Oak", "Pine"),
"LeafColor" = c("Red", "Green", "Green"),
"Height" = c(549, 783, 1204)
)
write_xlsx(x = treeData, path = "treeData.xlsx")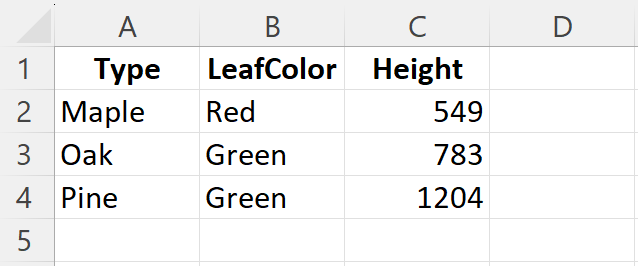
Then you can load the Excel workbook in R using
load_workbook().
wb <- load_workbook(filename = "treeData.xlsx")Let’s get the active worksheet of our workbook.
ws <- wb |> active()You can access and modify cells using double brackets or
cell():
ws[["C2"]]$value <- 550
#ws$cell(row = 2, column = 3, value = 550) # also works
ws[["C2"]]$value[1] 550Ranges of cells can be accessed using slicing:
colC <- ws[["C"]]
col_range = ws[["C:D"]]
row10 <- ws[[10]]Get the dimensions:
ws$dimensions[1] "A1:C4"We need to add references to where the data and categories are in the worksheet.
data <- Reference(ws, min_col = 3, min_row = 2, max_row = 4, max_col = 3)
categories <- Reference(ws, min_col = 1, min_row = 2, max_row = 4, max_col = 1)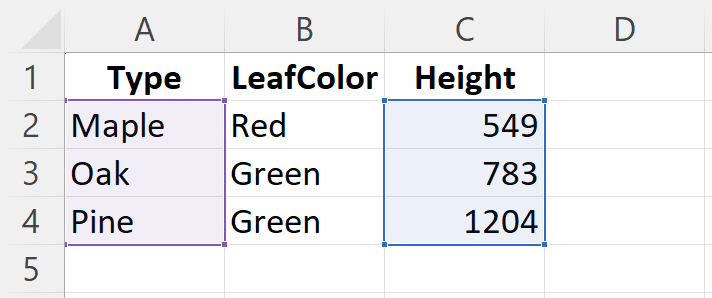
Now we can construct the skeleton of what will be our bar chart.
chart <- BarChart(
type = "bar",
title = "Tree Height",
legend = NULL
) |>
x_axis(title = "Height (cm)") |>
y_axis(title = "Tree Type")And pass the data and categories to the chart object.
chart |>
add_data(data = data) |>
set_categories(labels = categories)We can add the chart to the worksheet.
ws |> add_chart(chart, anchor = "E1")And finally save the workbook as an Excel file.
wb |> save_workbook("treeData.xlsx")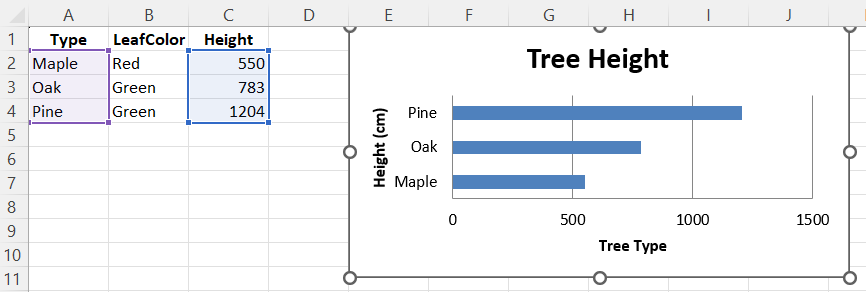
The xlcharts R functions give access to OpenPyXL Python classes.
Properties and methods can be accessed using the $ sign
on any object, for example:
wb <- Workbook()
ws <- wb$active
wb$save(filename = "empty.xlsx")The OpenPyXL Python related documentation URL is provided in every R
function documentation, where all arguments/parameters are described in
more details. Documentation can be accessed using the ?
sign, for example:
?Workbook()The xlcharts R package also provides additional R functions (not calling an OpenPyXL Python class) as helpers, to make the R code easier to read and write:
active()x_axis()y_axis()set_catagories()add_data()add_table()add_chart()It also provides functions imported from other Python modules:
iadd() from the operator Python module.deepcopy() from the copy Python module.Important differences between Python and R:
[]) in Python, use double
brackets ([[]]) with R.Always keep in mind that Python array indices are zero-based, while R indices are 1-based.
Numbers used in arguments/parameters should be integers (use
L after the number in R), for example 1L, to
be correctly evaluated by the OpenPyXL Python library.
Unfortunately some OpenPyXL Python classes from different module have similar names. An arbitrary choice has been made to import some from a specific module instead of another. Maybe a condition will be added in a future version of the package (any contribution is very welcomed!). In the meantime, you can access any class as such:
openpyxl <- reticulate::import("openpyxl")
openpyxl$[OpenPyXL Python class]Any contribution is very welcomed!
If you find this R package helpful, feel free to mention it on social media. You can follow me on LinkedIn for R package updates: Felix Luginbuhl.
These binaries (installable software) and packages are in development.
They may not be fully stable and should be used with caution. We make no claims about them.